There are many applications out there for communication, collaboration, and project management, but what about you and your tasks? How do you keep track of everything you need to get done? With Microsoft To-Do, it is about you, the user.
This application is asking you what can you get done today? For those of you who keep a notepad, cell phone, or maybe whiteboard nearby, this app replaces all of those tracking methods. It consolidates everything that you might have to keep track of and stores it in one place. This application enables you not to let the tasks that randomly pop up during the day slip through the cracks. When you use this app, you can get reminders on when a task is due. You can add notes. You can add attachments. Everything can be tracked in one place because it integrates with Microsoft Planner and Outlook.
All of this comes additional with Office 365, simply download it. It is also available as an app for cell phones, which reduces the need to carry a notebook. Better manage your day by managing what you add to your To-Do list with To-Do.
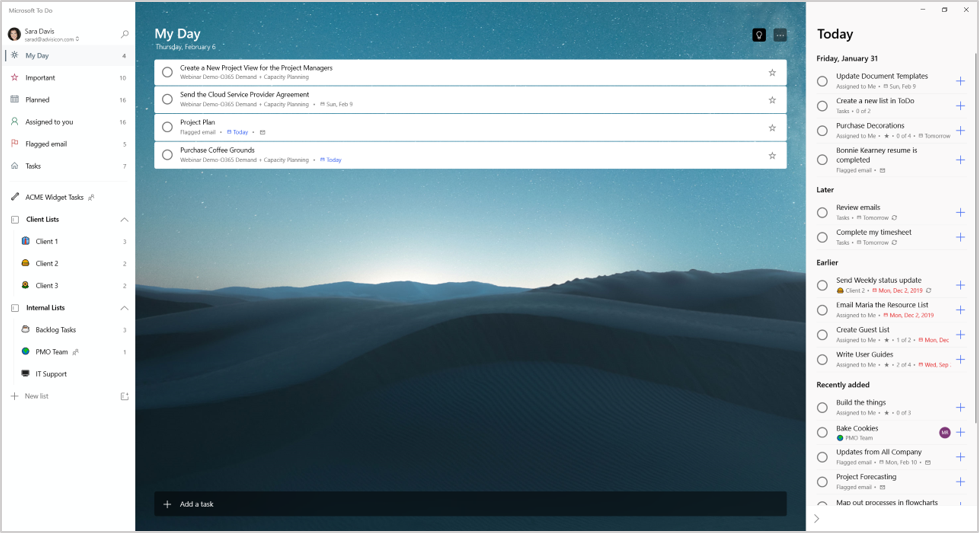 When first utilizing To-Do, you will need to manually add tasks at the bottom of the page to have items in your My Day list. As you continue to use To-Do, opening the For Today pane on the right will provide you a list from your remaining tasks. Clicking the lightbulb in the upper right-hand corner opens and closes the pane.
When first utilizing To-Do, you will need to manually add tasks at the bottom of the page to have items in your My Day list. As you continue to use To-Do, opening the For Today pane on the right will provide you a list from your remaining tasks. Clicking the lightbulb in the upper right-hand corner opens and closes the pane.
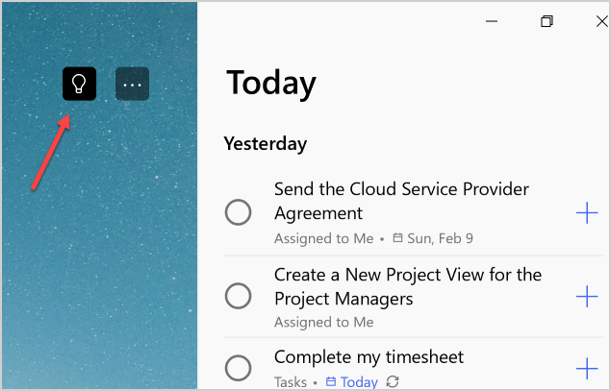 If you do not get everything in the My Day list done that day, To-Do clears out all remaining tasks at the start of the following day. Those tasks get placed into the For Today pane to add back on a later day. Clicking the plus sign next to the task adds the item back to your My Day list.
Any task can be clicked on to add further details. The task opens on the right side of the application and gives each user the option to add the following:
If you do not get everything in the My Day list done that day, To-Do clears out all remaining tasks at the start of the following day. Those tasks get placed into the For Today pane to add back on a later day. Clicking the plus sign next to the task adds the item back to your My Day list.
Any task can be clicked on to add further details. The task opens on the right side of the application and gives each user the option to add the following:
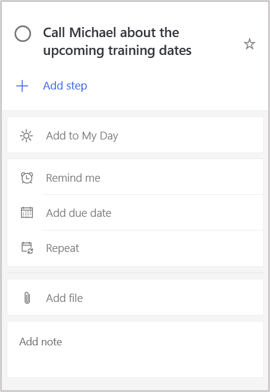
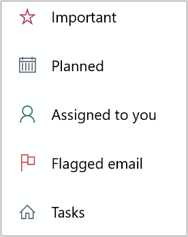
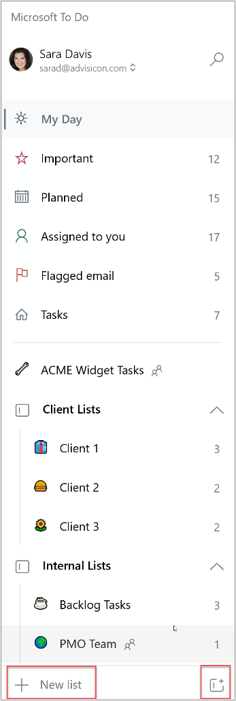 To improve organization, users can create their, lists and group them together. At the bottom of the navigation pane, there is a plus sign for new lists. To the right of this plus sign is an icon to add a group. Custom lists can be dragged and dropped into groups to categorize them.
Order your lists and groups to your preference, but at minimum, it helps to have a group for internal work lists and a group for external client work lists. For further customization, each custom list can have an icon to differentiate it from other lists. To add these icons, complete the following:
To improve organization, users can create their, lists and group them together. At the bottom of the navigation pane, there is a plus sign for new lists. To the right of this plus sign is an icon to add a group. Custom lists can be dragged and dropped into groups to categorize them.
Order your lists and groups to your preference, but at minimum, it helps to have a group for internal work lists and a group for external client work lists. For further customization, each custom list can have an icon to differentiate it from other lists. To add these icons, complete the following:
How To Get Started with To-Do
When To-Do opens, it will bring up this page called “My Day.” This is where you will track all you have to accomplish today.- Subtasks
- Add it to your day
- Reminder
- Due date
- Repetition
- Attach a file
- Notes
Smart Lists
On the navigation pane, there are six other lists below the My Day page. These are Smart Lists that are set to have specific types of tasks added to them. The Smart Lists will auto-populate with various tasks. Here is an explanation of each Smart List.- Important – Will auto-populate with all tasks as Important either in Outlook or Planner. All Planner tasks marked Urgent will be there as well
- Planned – Takes all of the tasks that have due dates assigned to them and organizes them by date
- Assigned to me – All tasks assigned to you through Planner or To-Do
- Flagged Emails – Will auto-populate with tasks for any flagged emails in Outlook
- Tasks – Accumulates all the tasks that were added to My Day but not assigned to a custom list. Additional tasks can be manually added here as well.
Custom Lists
- Open the list
- Click the title on the main page
- Select the smiley face next to the title.
In Summary
Keeping To-Do open on your desktop or phone is the best way to remind yourself to use it. If you continually add tasks and details to those tasks you can better manage what you need to do today and what can be pushed to tomorrow. With your My Day page there and waiting you will not need that notebook or whiteboard to track your tasks. Having reminders will then significantly reduce missed or forgotten tasks. For those of you who use Outlook and Planner, you can now store everything in one place instead of tracking all of your tasks across multiple applications. The more you work with To-Do the more comfortable you will get. If you are interested in some other tips and tricks, watch our webinar on a Project Manager’s Guide to MS To-Do. For any other questions about the tool, feel free to reach out.Just starting out with Office 365? Get your free Quick Start Guides!
Communication & Collaboration bundle features Teams, SharePoint, OneDrive, and Outlook.